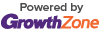-
How to Add Photos to your Company's Info Page

As a member of the OPRF Chamber of Commerce you will want to take full advantage of your membership benefits and we have put together several items that the Chamber team suggest are critical to your company info page. Below are a few easy steps to add photos to the info page that people searching for your company will see.
Once you login to your member home page at www.oprfchamber.org/login, you will see a menu on the left side that you can add all types of information about you and your company. This will also help with adding SEO search terms for your business that we wrote about in a previous blog post.
On the left menu, go to the Company Information dropdown.

This will expand to show you options for adding all types of info for the public to see, including your logo, website links and a map to your business.
If you scroll down you will see Photos, click on this to take you to your photo gallery management page. If you have already added photos you will see them here. If you haven’t yet added any, the following steps will show you how.

Click on the Manage Gallery button to take you to your photos.

Scroll down to the bottom of the list to the Add Image option.

A window will pop-up to that has a button for browsing for images. Hitting the Browse button will take you to your hard drive or server. From there you should go to wherever you store your images, labeled Pictures on a Mac, but depending on your system or where you store your photos it might be labeled differently.

Unfortunately you will only be able to add one photo at a time, but you can keep going back to the Add Image button until you have all of the photos you like in your photo gallery. Hitting Finish will add it to your gallery.

Once you have them all in there, you can add a caption describing the photo, and move each photo to the position it will be seen on your membership page. This is done by simply dragging and dropping the image to the position you prefer; it will automatically add the number in the Position window. You will see a Pending Save below each photo you added, so DON’T FORGET to Save Gallery in order for it to save it to your company's profile page.

That's it! If you've followed all of these steps you will be able to head over to your company info page and the Media tab will automatically present it in a slideshow. Let us know what you think and if you have any suggestions feel free to leave a comment below.
Tell a Friend